History View
You can access autosaved versions of the configurations. This is useful when a lot of changes have been made and it is necessary to roll things back a little.
Reactor will autosave the configurations every time a change is detected. These are accessible from the History View page. To find it you can write
/history-view after the IP of the Blue Pill device. Another way of entering the History View is through the 'going back in time' icon placed in various parts of reactor.
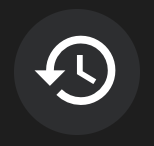
How long back can I go?
Every change from the last 24 hours is saved. After that it will be combined to 1 file per day, and saved for 10 days.
It is also possible to add tags to individual versions. When a tag is added to the version, it will no longer be deleted based on the default time scale and will persist.
What is being saved?
It's important to remember that these autosaved versions are only saving information from the Configuration tab. Although if you change things related to configurations, from the Home tab, it may also be saved, and therefore revertible from the History View.
Example: Adding a Panel on the Home tab will not be part of an autosave, but choosing a configuration for it will.
How to find the History View
You can always type /history-view after the IP.
Here is the ways to navigate through the UI:
First way
Being in the Configuration tab, the icon can be found right beside the Undo/Redo buttons

Second way
Step 1: Being on the Home tab. Press the button "Change Project"

Step 2.1: Here you can press the icon for configuration on a specific project

Step 2.2: Or choosing a project, and from the dropdown menu, click the icon on a specific config

Understanding the page: History View
- You need to choose the project you want to work with. It will automatically choose the active project unless you access the page by writing /history-view.

- Now you see the versions that have been autosaved.
- You can delete a version by pressing the red trashcan  .
.
- You can add a tag to a version (which will make sure it will not be deleted or merged automatically)  .
.
- The version with the green square saying "latest" is the version you are on right now. By clicking the yellow "Set as latest" you will change what version of the configuration is chosen.
- If you want to preview the code for the versions before choosing, you can click anywhere on a version and a new section will open.

- Here you have the opportunity to navigate the code, an make out what configuration is included in the given version. Press the blue "Format" button if the code is not already visually set up for easy reading.

- When you preview code it will inform you what version you are actively looking at, by writing "Preview" in green.

But be aware a version is not chosen before it says "latest"

- Add one or more tags to remember what a version contained. Adding a tag also lets Reactor know that you want to keep this version on your list permanently, so it is not getting merged after 24 hours, or removed after 10 days.











No Comments